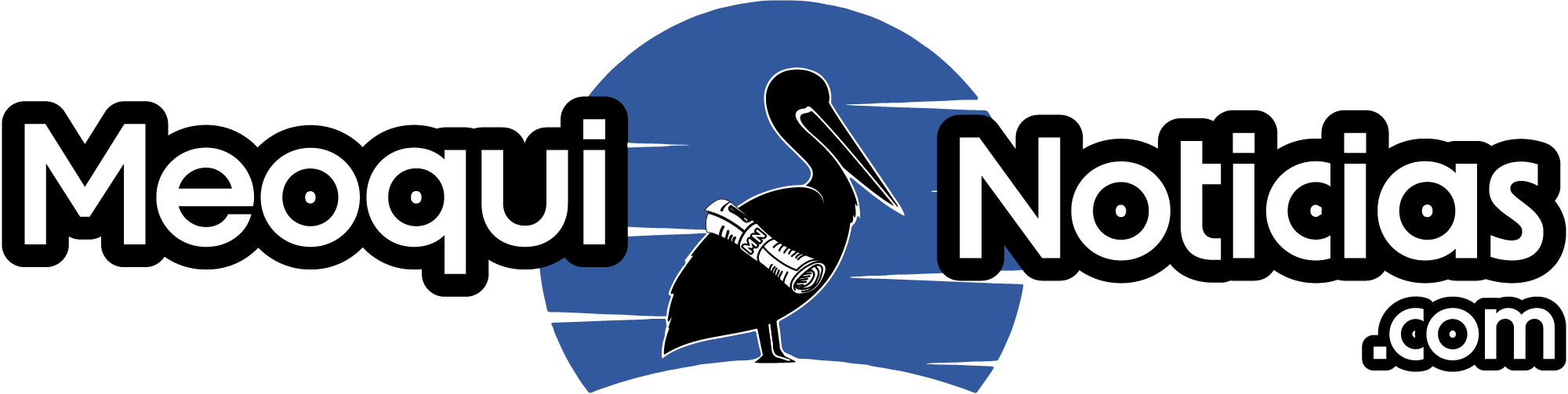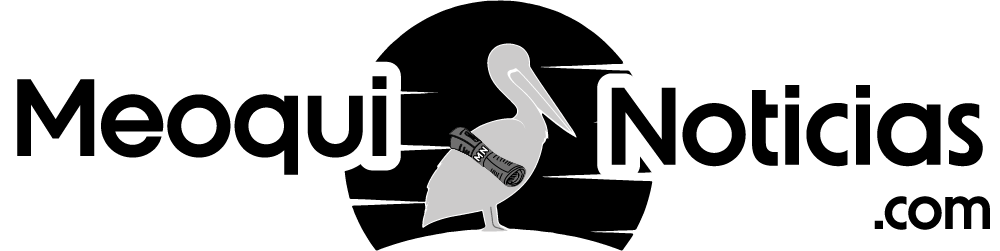How to change Windows 10 & 11 username

Changing Windows 11 & 10 username is sometimes necessary for different reasons. It may be simply because we are tired of always having the same name or because our computer will now belong to a different user than us. It can also be due to the fact that when creating a user we have made a mistake writing his name. In this tutorial we show you different options to change your username once and for all.
Change Windows 10 & 11 username from Control Panel
This option will also be valid for a Microsoft account (Hotmail, Skype, etc.). Changes made to the username will only affect the Windows 10 & 11 username, your account profile will remain the same as always
The first of the options that we will have at our disposal will be the possibility of changing the user name or password from the Windows 10 & 11 Contol Panel .
We go to the start menu and write “Control Panel” and press enter or click on the option that gives us the search.
- Once inside the panel we select the option “User Accounts”
- Once inside, we select “User Accounts” again and the different available options will open.
- We select “change the user account name”
We will only have to write the new username in the box and click on “Change the name”. When we log in again our name will have changed.
These options will not be available in the Windows 10 Settings application panel (Start menu cogwheel)
Change Windows 10 & 11 username with netplwiz
Another way to change the name of not only the user that we have active, but all that is on the computer, if we are an administrator , is through the command “netplwiz”. In addition, we will have other interesting options available to us.
What we will have to do in this case will be to write in the start menu “netplwiz”
Press enter or click on the search result and we will get a screen with advanced user properties.
To change the name of our user we click on “properties”. We can change username and full name.
Another interesting option that we have available in this window is to configure the group membership of each user . The group to which a user belongs determines the privileges given to this specific user . For example, if our user is a standard user, he will not be able to make important changes to the equipment configuration. on the other hand, if you belong to the group of administrators, you can do it.
In this window we can modify the membership of each user to a group.